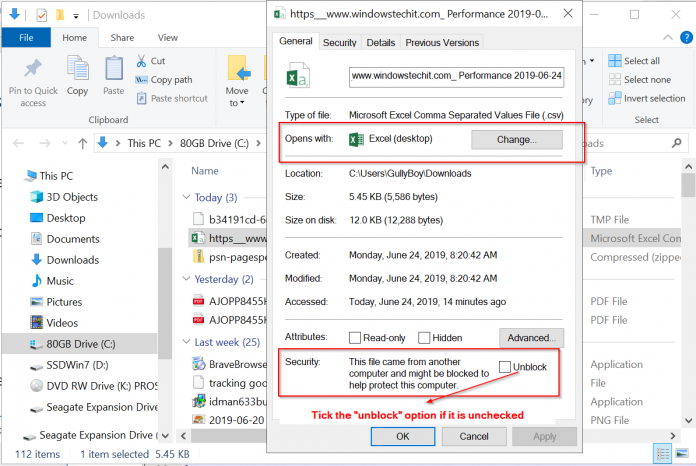Though the following error “Microsoft Excel cannot open or save any more documents because there is not enough available memory or disk space” shows the cause as disk space problem, the solution is different.
When you are opening Excel 2019 or 2016 or 2013 or Office 365 file, you are likely to encounter this error. It is frustrating that the error message and solution are totally different.
One may think that, due to the error message, that enough hard disk space is not available for storing or opening the Excel documents. You might have 512GB hard disk or SSD, and enough free storage, but still the error proclaims that you are out of space.
Another thought that occurs is that you may feel that RAM memory is insufficient. You may try closing some of the open programs or delete them, but you still get the same error when you open the XLSX file.
In this post we are going to see 3 different methods to solve excel disk space error. It works on all Windows Operating systems including Windows 10 or 8.1 or 7.
Method #1: Fix Excel Disk Space Error for a single file
If you have downloaded any XLSX or CSV files from the Internet, you are prompted a warning message when you open it. This is for security concerns. The same intelligent checking process can also stop from opening or saving your Excel document.
When you fail to open or save an Excel document downloaded from the Internet, you can follow this fix.
- First enable editing of the document when you see this warning message at the top – “Be careful – files from the internet can contain viruses. Unless you need to edit, its safer to stay in Protected view“.
- Right click the XLSX or CSV file and select “Properties”.
- Check the “Unblock” option at the bottom of the pop-up-window, which comes under Security.
Now try to open the file and save the file. It should work flawlessly with showing any disk space or memory usage error.
Method #2: Clear the Temp Storage in Windows OS.
One of the other reasons, could be that you have low volume hard-disk or SSD. For example, you are using an old 120GB hard disk and storing all your documents, photos, videos on C: drive, it can take up lot of space.
In addition to that if you are using Photoshop or GPS software kind of things, the temporary storage will fill in quickly. You can empty it from time to time, if you think the error message is meaning what it clearly says.
You can use CCleaner software to empty the trash, private cookies, optimize registry settings etc.
But if you want to manually do it, you can perform the following action.
- Press Win+R to open the Run dialog box.
- In it type “%temp%” and press Enter.
- A folder with the following navigation path will open.
C:\Users\<UserName>\AppData\Local\Temp
- Delete all the folders and files in it.
- Again open and type “temp” in the run dialog box as mentioned before.
A File Explorer (Windows 10 or 8.1) or Windows Explorer window with the following path will open
C:\Windows\Temp
- Delete all the files and folders in it.

This should clear the temp files on your OS and save some space.
Method #3: Using Trust Center Settings.
The following fix is what I use to prevent this kind of error cropping in. Though it has some security and privacy concern, your problem for all the Excel files not opening or saving will be solved.
As we have seen in Method #1, it offers solution to only 1 file. But for future files downloaded from the Internet or any other XLSX file, you can follow this method.
Please go through this post for detailed explanation and how to change Trust Center Settings to fix disk space error.
How to Fix Excel 2019 or 2016 or 2013 Not Opening XLSX or CSV files.
My Final Thoughts …
If you are looking for both security and fix for your excel disk space error message, then you can follow method 1. But if you want a general solution for all Excel files which include XLSX and CSV, then you can follow method 3.
Even after doing both, if you are still facing the issue, then you try method 2. One of these methods should solve your error 90% of the times.
I will keep updating this post, if I find a newer solution. So please subscribe to the updates.